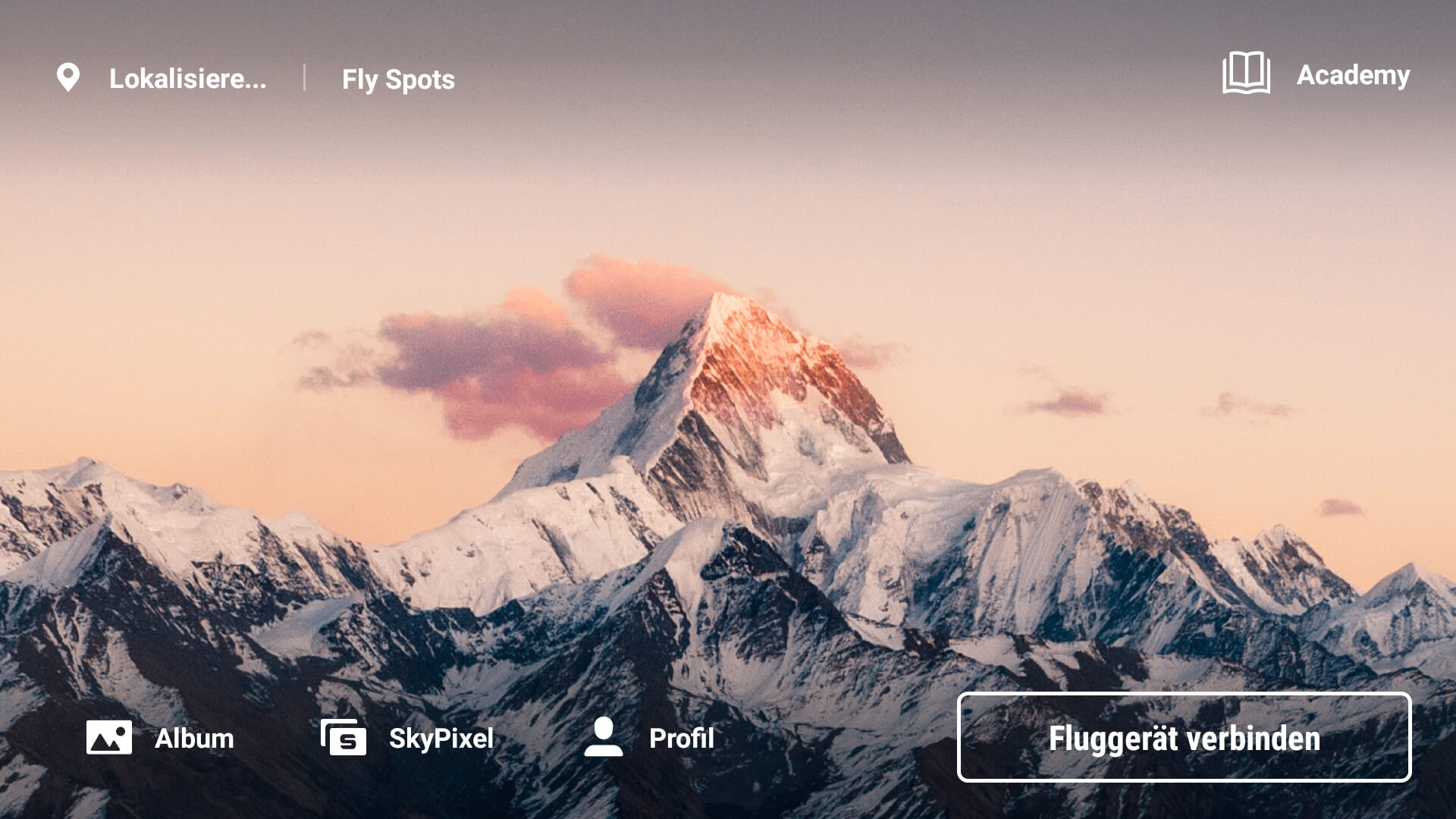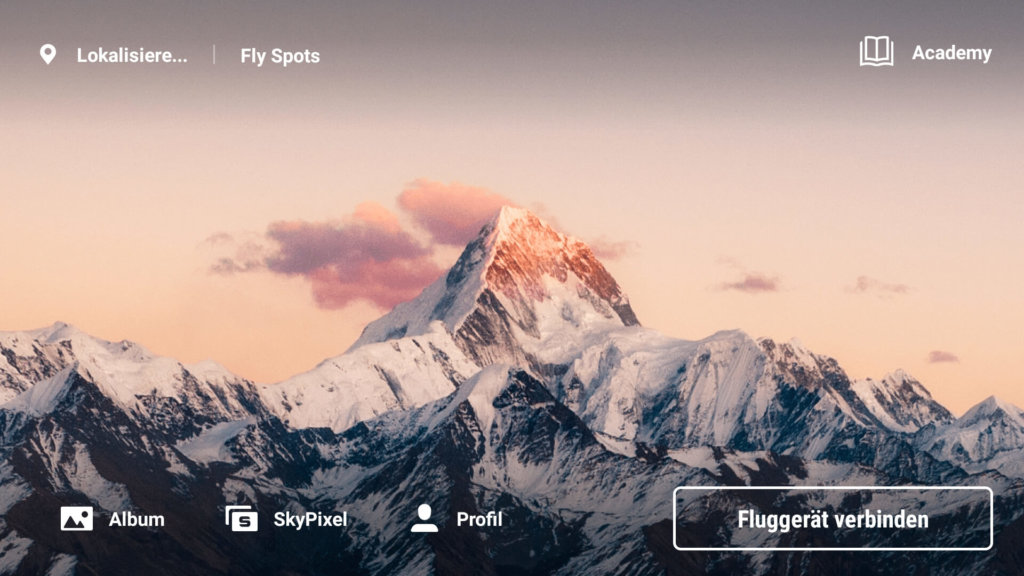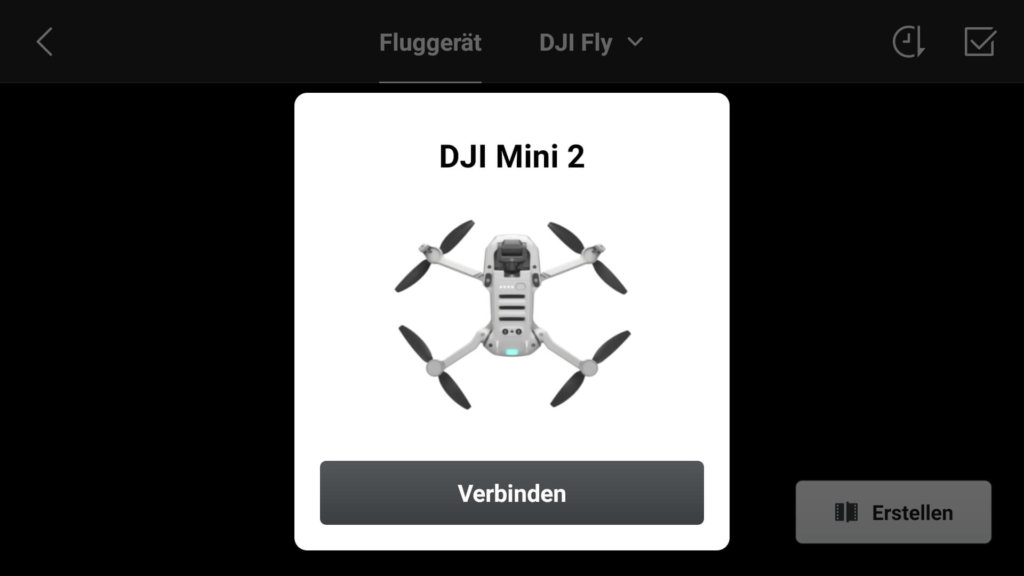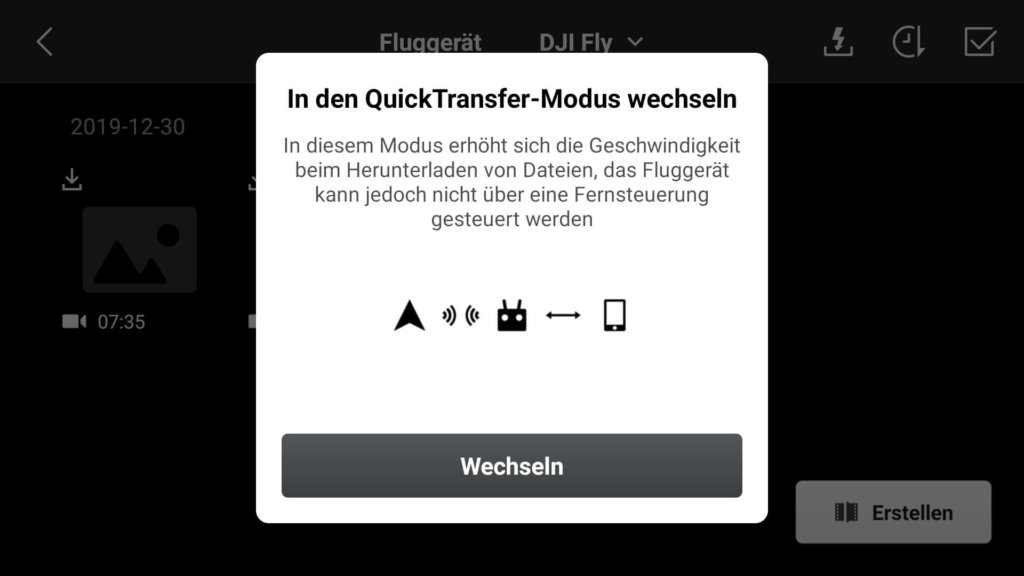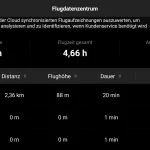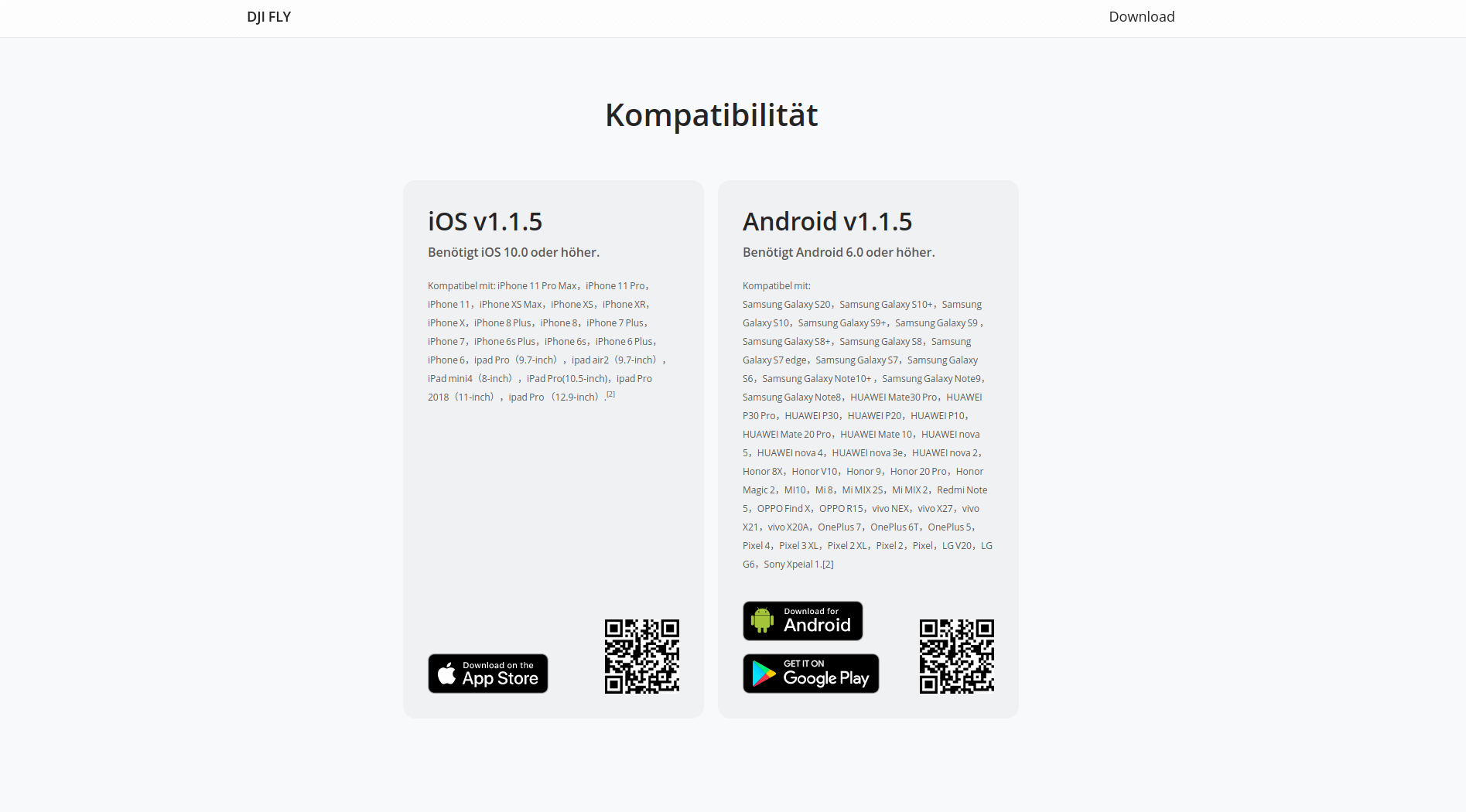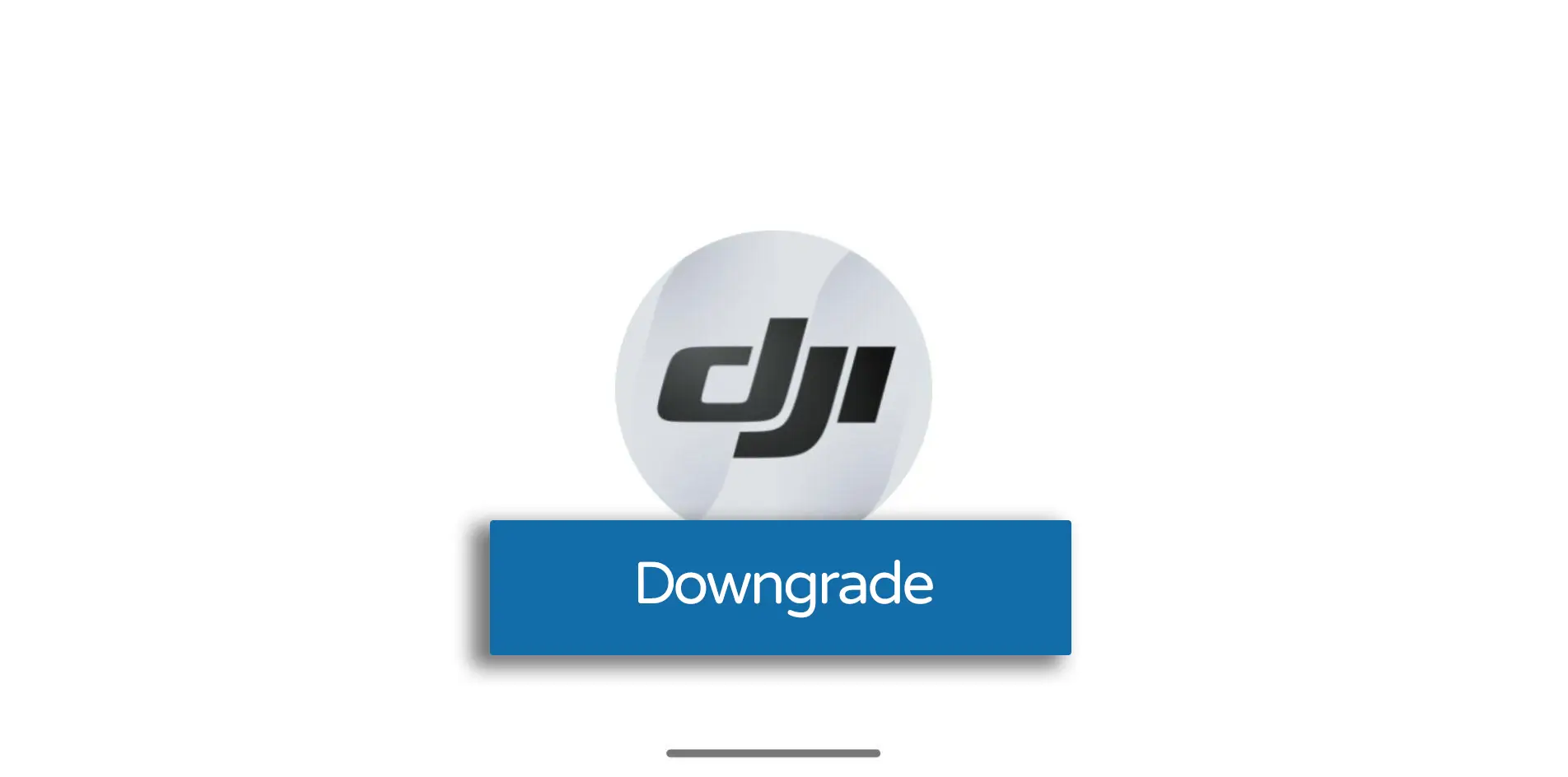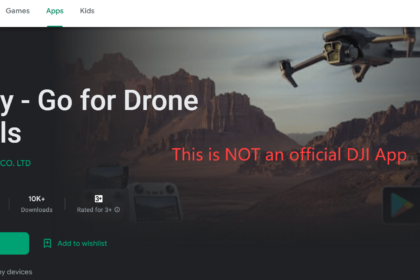For the launch of the DJI Mini 2 and the Fly App from version 1.2.0, DJI has introduced the QuickTransfer function. This allows photos and videos to be transferred directly from the drone to the smartphone. Without having to switch on the remote control or use a PC. We describe exactly how this works in this tutorial.
To use the QuickTransfer function you need the DJI Fly App at least in version 1.2.0. Only from this release on the QuickTransfer function has been implemented for supported DJI drones.
After that, you have two options to switch to QuickTransfer mode. In the following paragraphs we will describe both available options.
What is QuickTransfer?
With QuickTransfer, DJI enables a direct connection of the drone with the smartphone to then be able to upload photos and videos from the drone to the smartphone. The whole thing is then possible with a speed of up to 20 MB/s and thus significantly faster than the detour with the remote control.
This is especially useful for a compact drone like the DJI Mini 2, as owners of this drone often want to share photos and videos on the go without having to edit them on a PC/Mac.
Info: QuickTransfer is not available during flight. The drone must land to download photos and videos via QuickTransfer.
Switch directly to QuickTransfer mode without remote control
The fastest and easiest way is via the new button on the bottom of the DJI Mini 2, which also serves as an LED.
First, turn on both the drone and your smartphone. Bluetooth and Wi-Fi must be active on the smartphone to establish the connection.
Then launch the DJI Fly app on your smartphone.
Now press the LED button on the bottom of your DJI Mini 2 for about 2 seconds until the LED starts to glow turquoise and flash. The Mini 2 is now in connection mode.

In the Fly app, you should now see a dialog that allows you to connect to the Mini 2. Click on Connect here.
Now follow the prompt to establish the Wi-Fi connection between your smartphone and the DJI Mini 2.
If the connection is successfully established, you can open the album where you can access the memory card of the DJI Mini 2.
In the next section but one you will learn how to download pictures and videos.
Switch to QuickTransfer mode via remote control
Another way to start the QuickTransfer mode is also possible with the remote control connected via the DJI Fly app.
With the DJI Mini 2 switched on and the remote control connected, switch to the album within the DJI Fly app. Bluetooth and Wi-Fi must be active on the smartphone to establish the connection.
You already have access to the photos and videos of the DJI Mini 2, but the connection is still realized in this form via the remote control and not via the faster QuckTransfer mode.
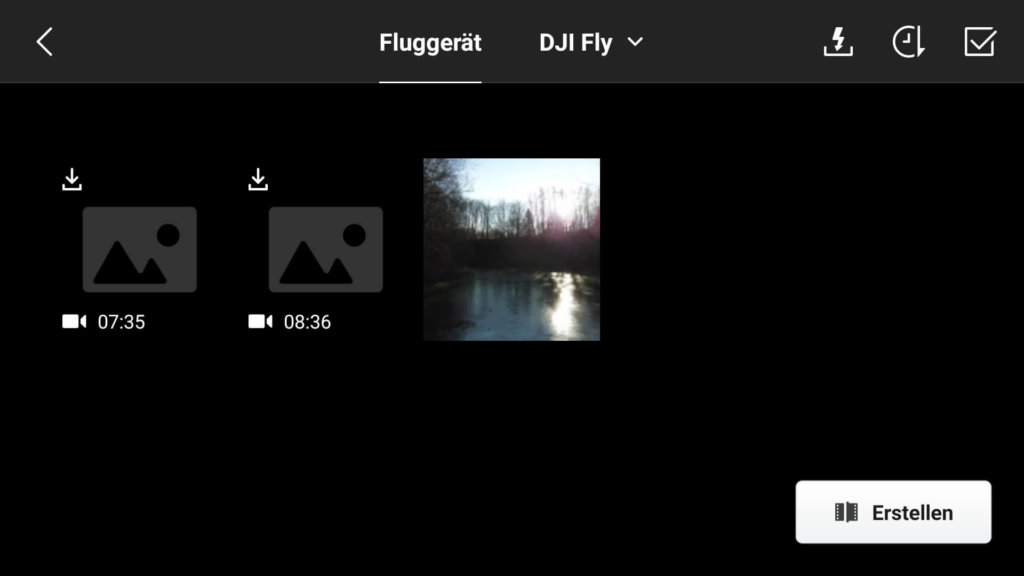
In the album view you now have a special icon in the upper right corner with which you can switch to QuickTransfer mode.
Click on the icon to open a dialog where you can confirm the QuickTransfer mode. Then follow the instructions on the smartphone.
If the connection is successfully established, you now also have access to the album of the memory card inserted in the DJI Mini 2 and can download photos and videos. The download now takes place directly between the smartphone and the drone, without the slower detour via the remote control.
Download photos and vidoes via QuickTransfer
To download a photo or video from the drone to your smartphone, you can simply tap it in the album view. After that, you have a button for the download in the lower left corner. In the case of a video, you will also be asked whether you want to download the entire video or just a part of it (trimmed download, see next section).
After downloading, you will find the photo or video in your smartphone gallery.
To download multiple fots and/or videos at once (batch download) there is a button with a check mark in a square in the top right corner of the album view. Over it you activate the multiple selection for the album. Then you can select all the photos and videos you want to download and then start the download via a button at the bottom of the view.
You should have enough space on your smartphone for 4K videos, since a few GB of data can quickly accumulate here.
Trimmed Download
Trimmed Download is DJI’s way of allowing you to select only a short section of a video before downloading it, and then download that section separately. This way, you can save downloading a video that lasts several minutes if you only need a few seconds of it.
To cut and download a video, first follow the steps above. Select the video and then click on the Download icon in the lower left corner. In the dialog, select “Trimmed video clips only” instead of “Download all”.
You will be shown a very simplified editor, which you can use to mark the desired area on the timeline for cutting out. Then you can download it by clicking the button.
You will see another dialog where you can choose whether the clip should be downloaded in full resolution or in 720p. We would like to see an option for 1080p at this point. This way you can reduce the file size even further. Often a lower resolution is sufficient for quick sharing.
How does the QuickTransfer function work?
With the QuickTransfer function, the drone first establishes a connection with the smartphone via Bluetooth. The Drone, i.e. theDJI Mini 2, then sets up a Wi-Fi hotspot with which the smartphone then connects. The data is transferred via Wi-Fi and is possible with a speed of up to 20 MB/s with the DJI Mini 2.
Summary
With the help of our tutorial, you now know how to activate the QuickTransfer mode and upload photos and videos directly from your drone to your smartphone. This is a very useful option when you need to quickly share or send photos or videos directly to your smartphone. The QuickTransfer mode is also much faster than the detour via the remote control. This especially makes downloading large files more convenient.
*The links contained in this article are so-called affiliate links. With these links DeinDrohnenpilot.de gets a commission for mediated purchases. The price does not increase for the customer.