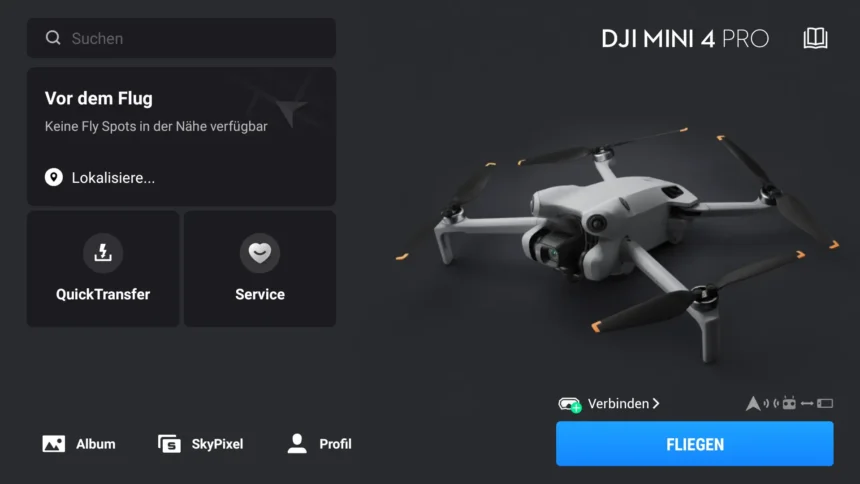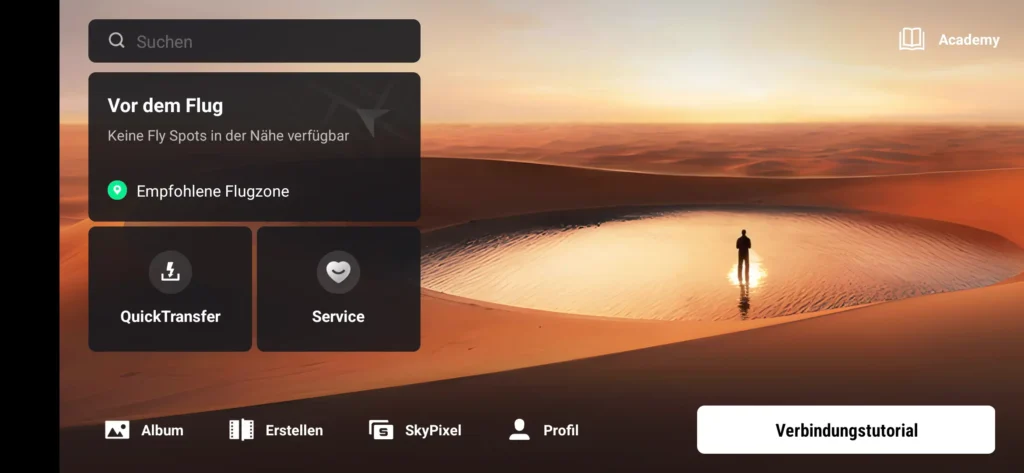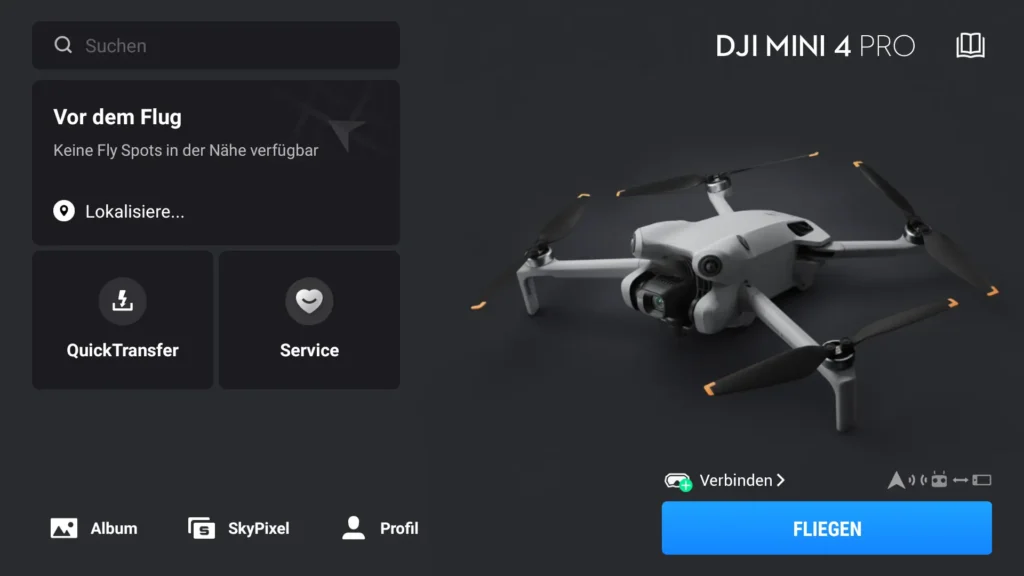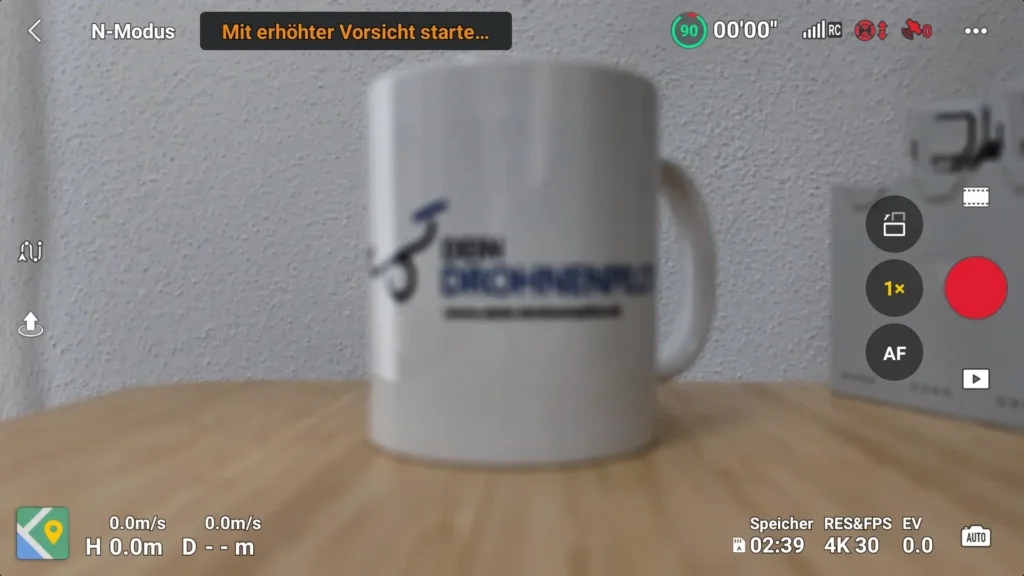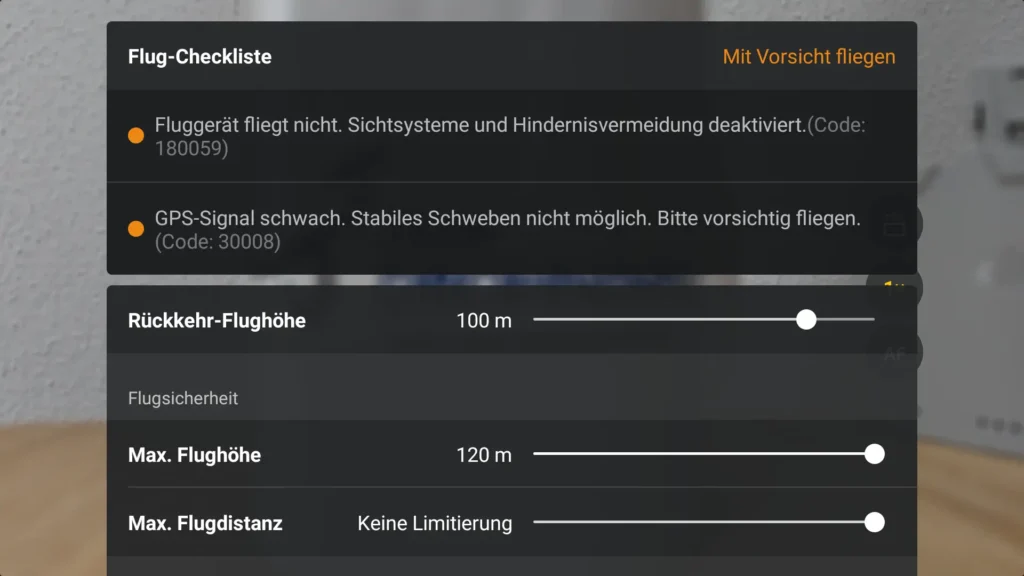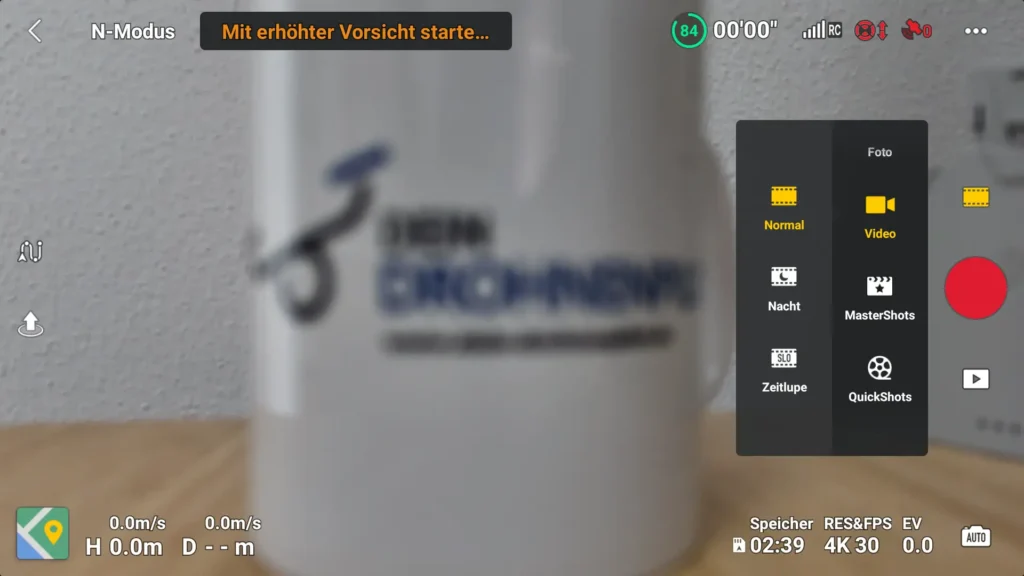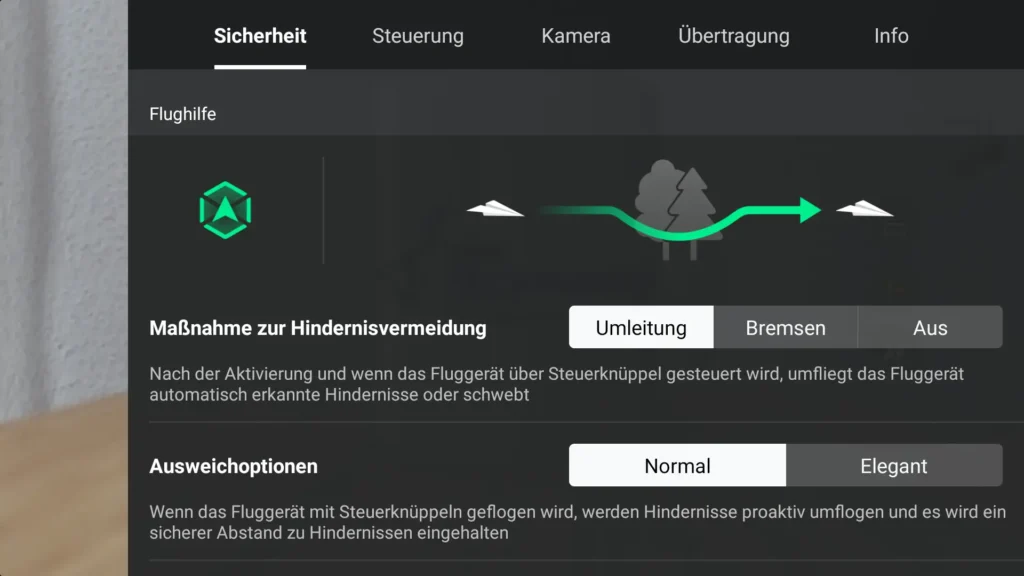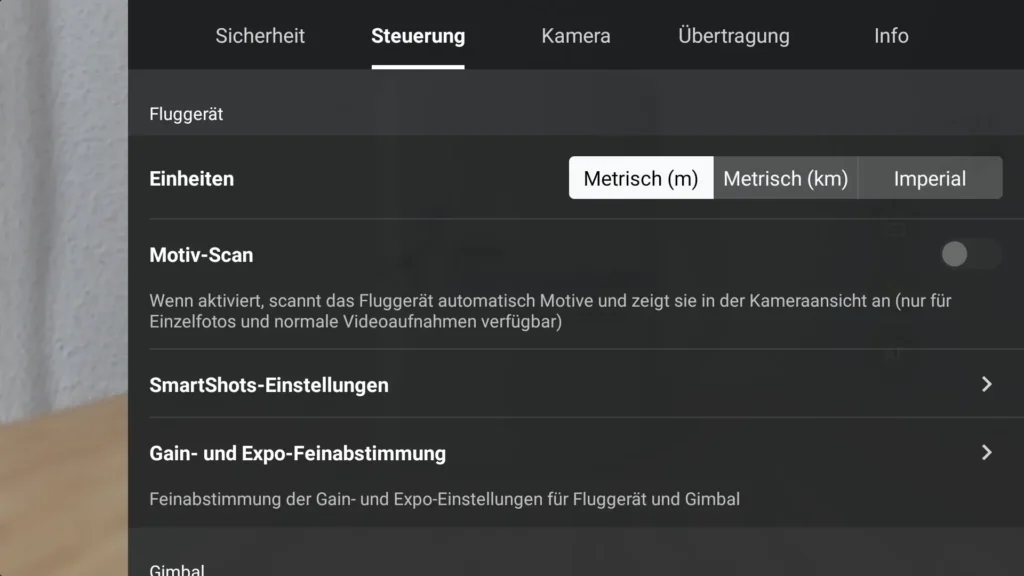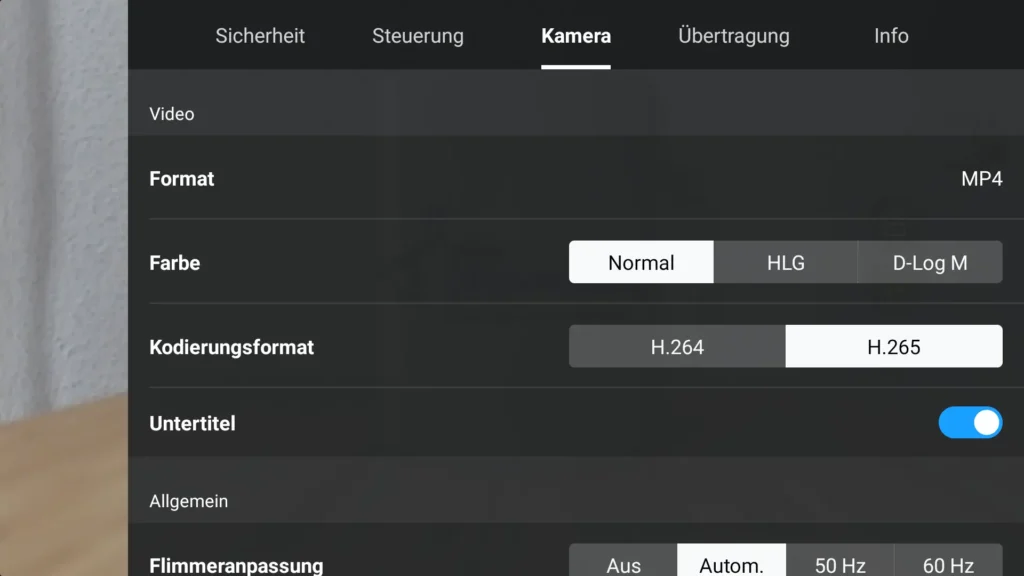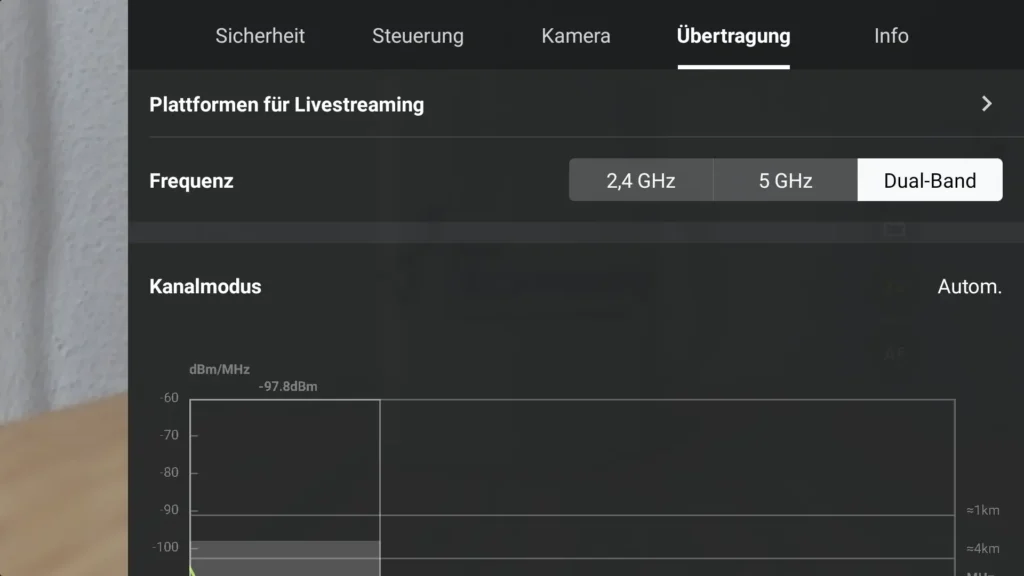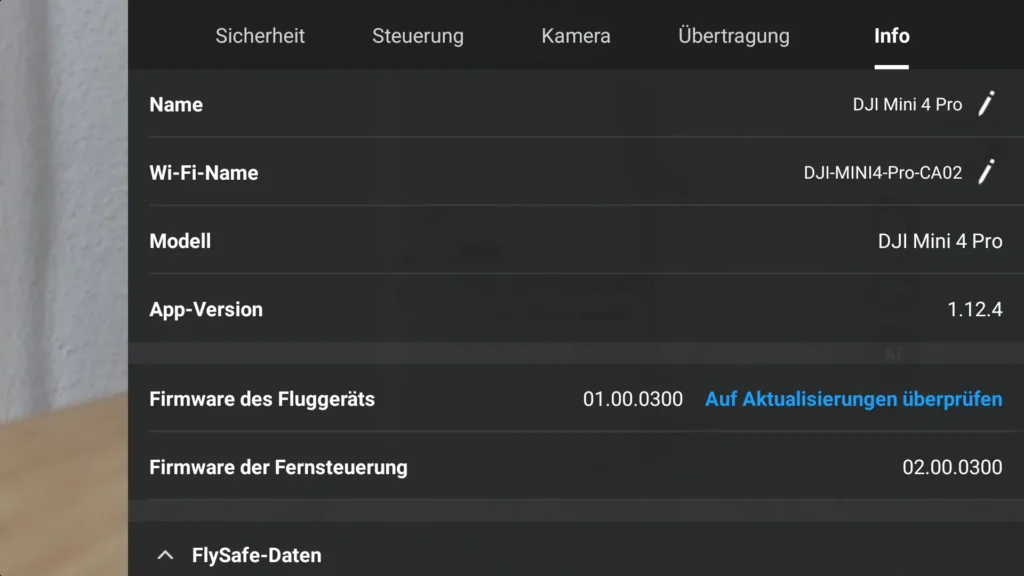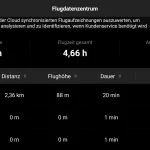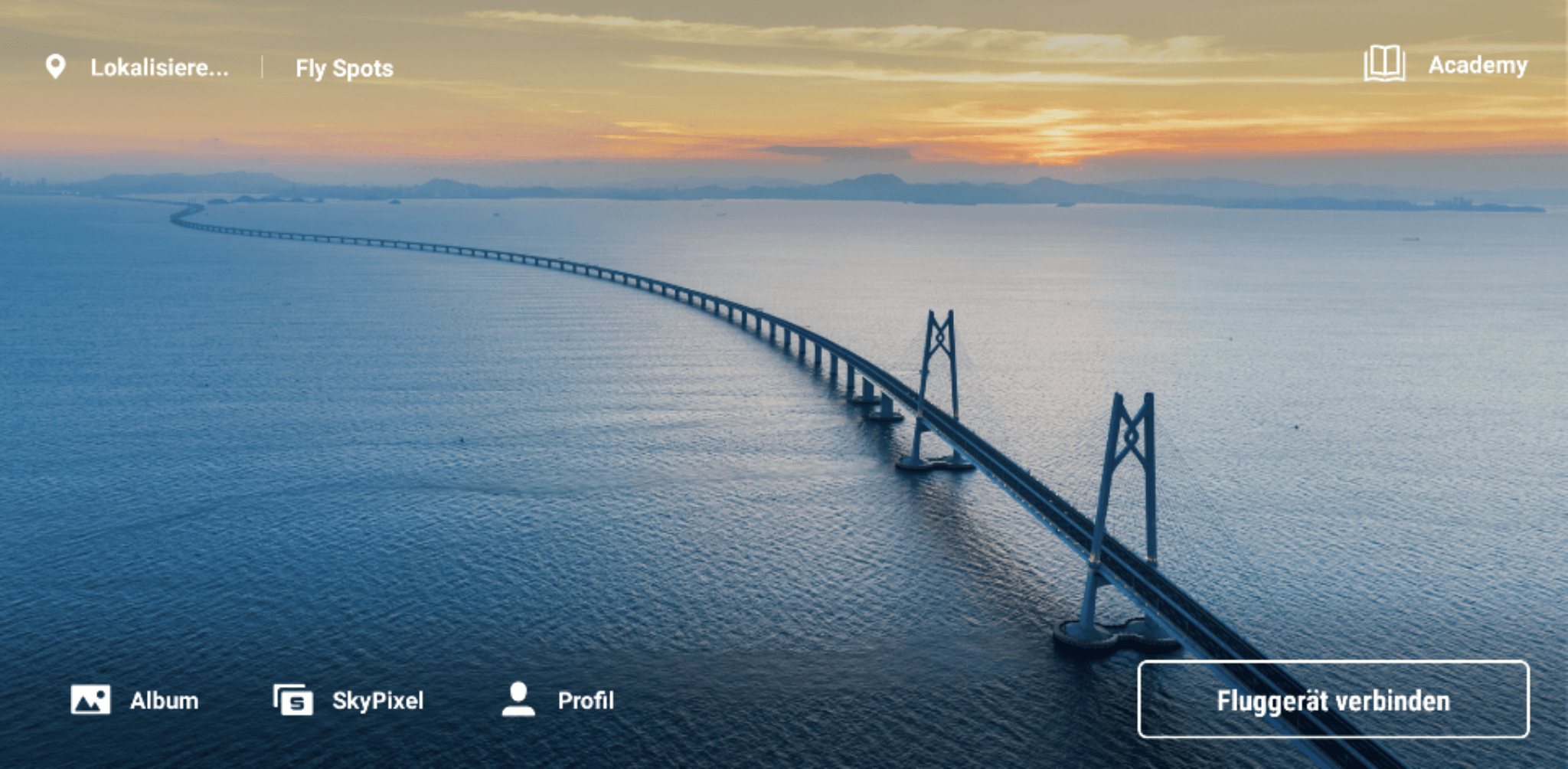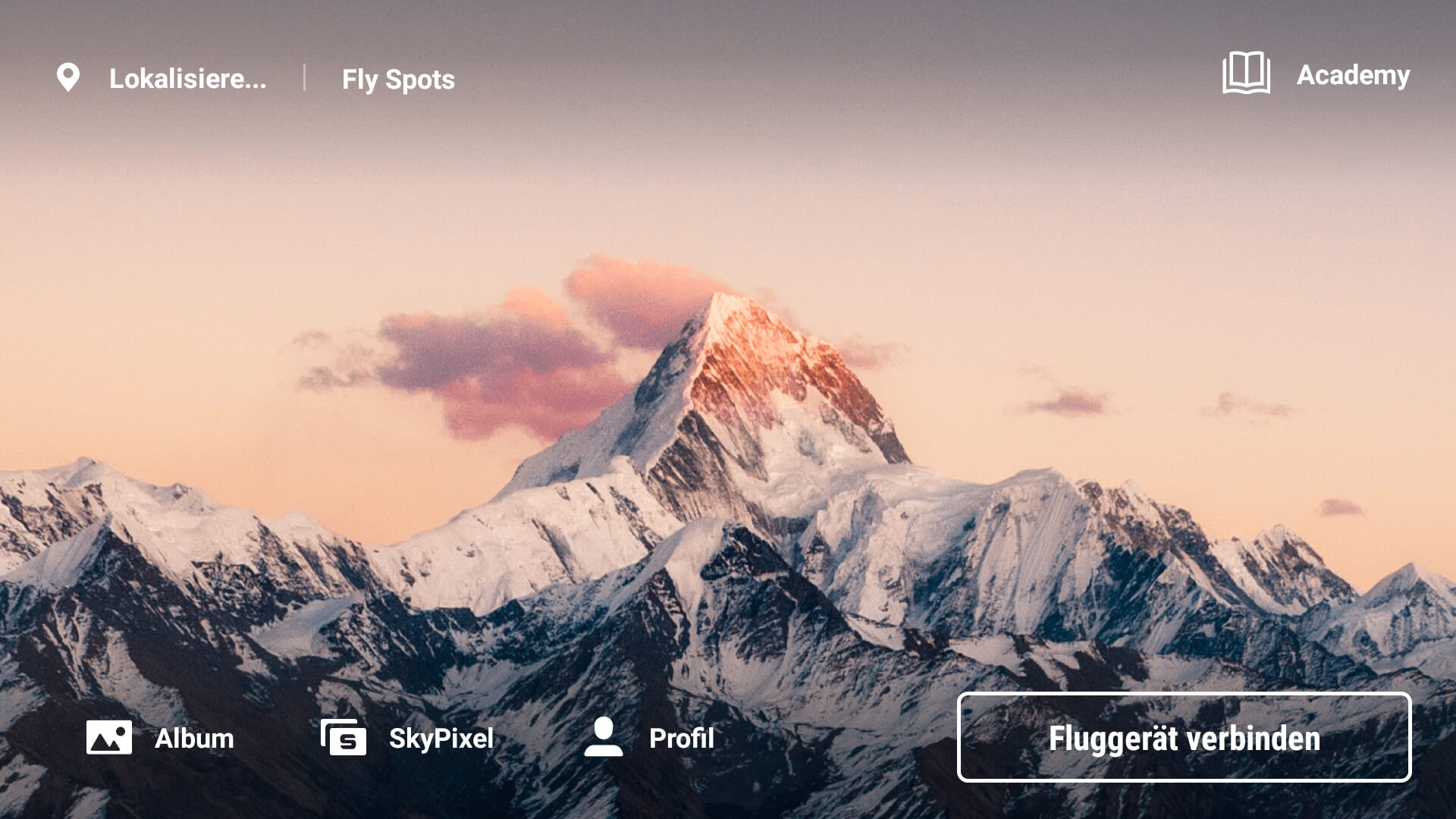Find out everything you need to know to master the app in our comprehensive guide to the DJI Fly app. From downloading and installing to using the app and the description of individual menu items. We explain all the important details.
What is the DJI Fly app?
The DJI Fly app is an application for commissioning and controlling current DJI drones. It is the standard app and necessary if you want to fly your drone. It is available for both iOS and Android and is free of charge.
Compatibility list for the DJI Fly app
Which smartphones is the DJI Fly app compatible with?
Before installing the app, you should make sure that it is compatible with your smartphone. First and foremost, the installed operating system plays a role here. DJI provides the following official information:
- iOS 11.0 or higher.
- Android 7.0 or higher.
Which drones is the DJI Fly app compatible with?
The following drones can be controlled with the application
- DJI Mini 4 Pro, DJI Air 3, DJI Mavic 3 Pro, DJI Mini 2 SE, DJI Mini 3, DJI Mavic 3 Classic, DJI Avata, DJI Mini 3 Pro, DJI Mavic 3, DJI Mini SE, DJI Air 2S, DJI FPV, DJI Mini 2, Mavic Air 2, Mavic Mini
DJI Fly app download and installation
On iOS, you can download the app from the official App Store and install it as usual with other apps.
If you have an Android smartphone, you will no longer find the app in the official Google Play Store. In this case, you must use the official download link from the DJI website and carry out the installation manually. To do this, an option must be set in the Android security settings so that the installation can be carried out.
You can find the current download links and detailed instructions for installing the app in our DJI Fly app download and installation article.
Updating the DJI Fly app
There areregular updates for the DJI Fly app. The updates not only support new drone models, but often also add new functions or, above all, fix bugs. It is therefore always advisable to install the latest version of the app.
There are also different ways of updating the app, depending on the operating system.
On your Apple smartphone, you will be shown the update as normal with all other updates in the App Store and can carry out the update.
Android users are only shown new updates in the app itself after starting the Fly app and can use this to update it.
DJI Fly app explained – all menus presented in detail
There are a number of submenus within the app with various setting options, some of which also depend on the drone used and the available functions. So don’t be surprised if you don’t see all the available options under certain circumstances. In our example, a DJI Mini 4 Pro is used. The app runs on the DJI RC 2 remote control, which does not differ in operation from a version installed on a smartphone.
Home screen of the app
After starting the DJI Fly app, you will be greeted with the home screen. If you are not yet connected to a drone, you will only find limited functions here. You can watch tutorials from the Academy, display a connection aid, browse your album or Skypixel or switch to your DJI profile.
If you are connected to your drone, the view changes slightly. We’ll explain what settings options you’ll find there in the next section. At this point, we will focus on the available options on the home screen.
Before the flight
The area at the top left has only been available since Fly app version 1.12.8. This provides you with information on flight restrictions and necessary measures such as registering as a drone operator or labelling your drone. The information depends on your location or the manually selected country and is based on the official information of the respective countries. DJI has implemented an EU requirement at this point and now provides the official geo-zones of the respective country. Basically, you will receive all the important information you need to know before the flight directly in the app.
Album
You can view your previous recordings in the album. If you are not connected to a drone, you will only find the recordings on your smartphone or DJI remote control here.
SkyPixel
SkyPixel is DJI’s own photo community where you can share drone shots or view, like and comment on the shots of other members. There are also photo competitions here from time to time.
You will also find a map with fly spots maintained by the community that are particularly suitable for drone flights. You can rate them or enter additional information.
Profile
In the Profile section, you can not only view and change profile-related information – including your previous flights – but also view the currently installed Fly App version, check for updates and use the “Find my drone” function.
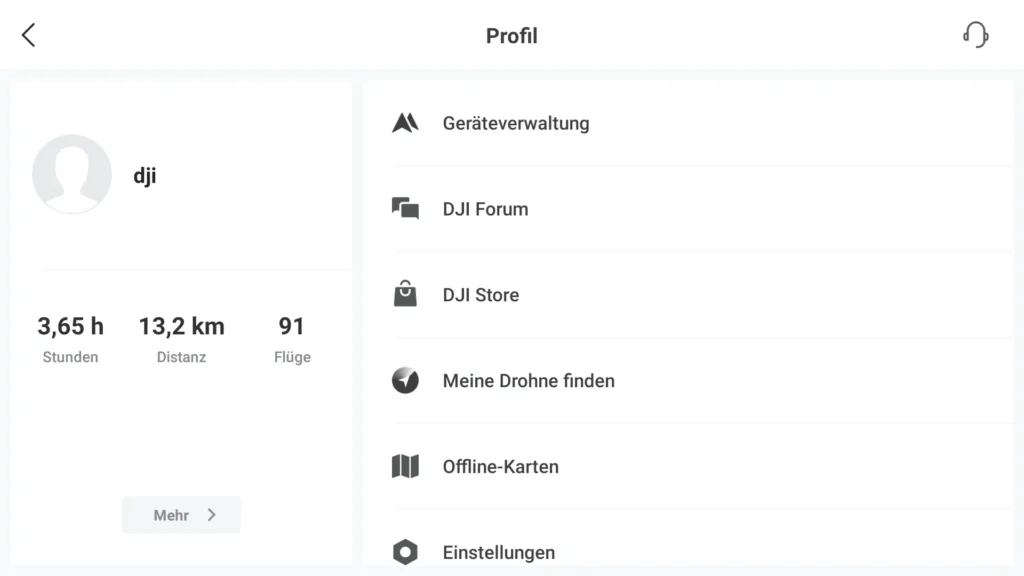
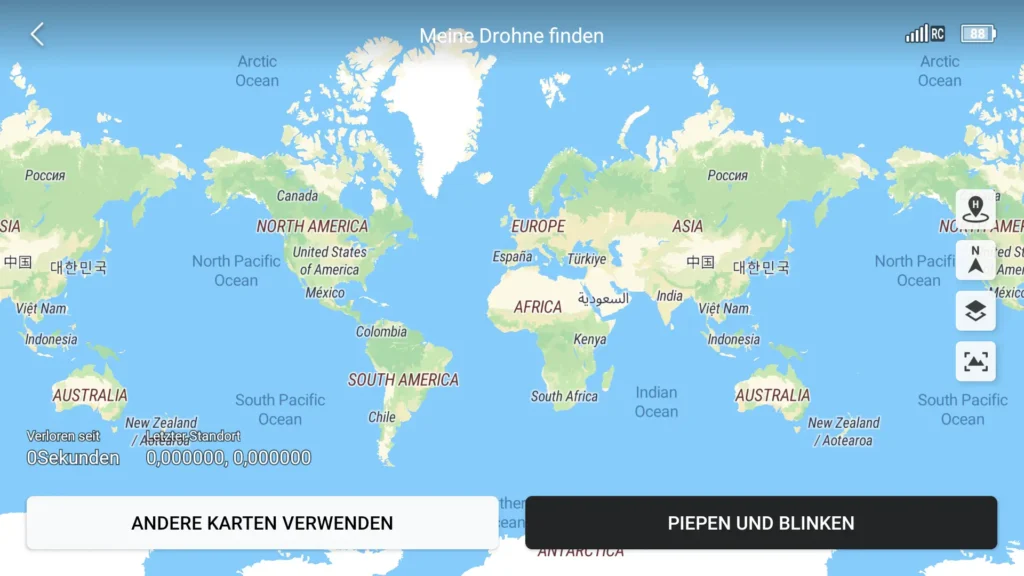
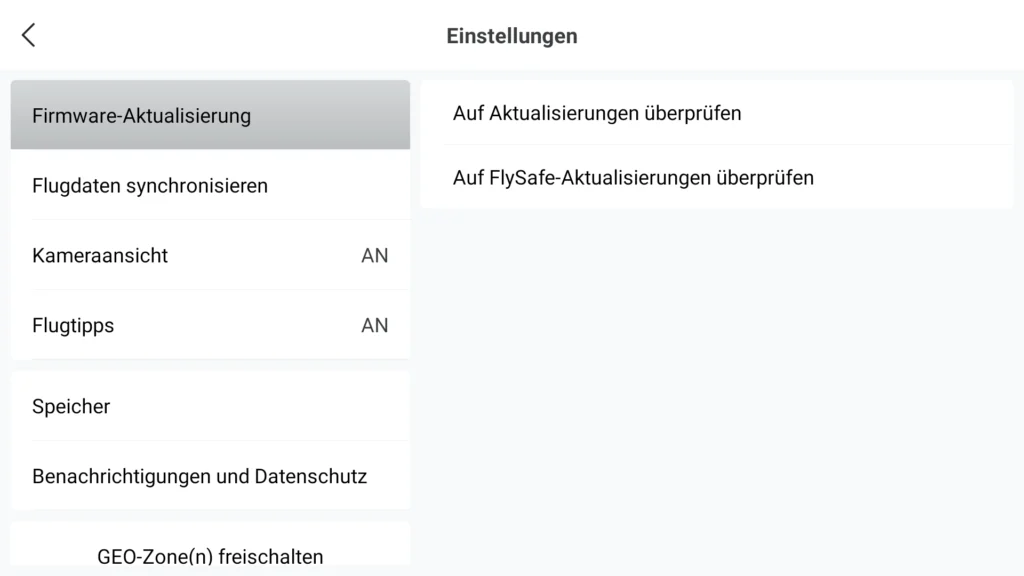
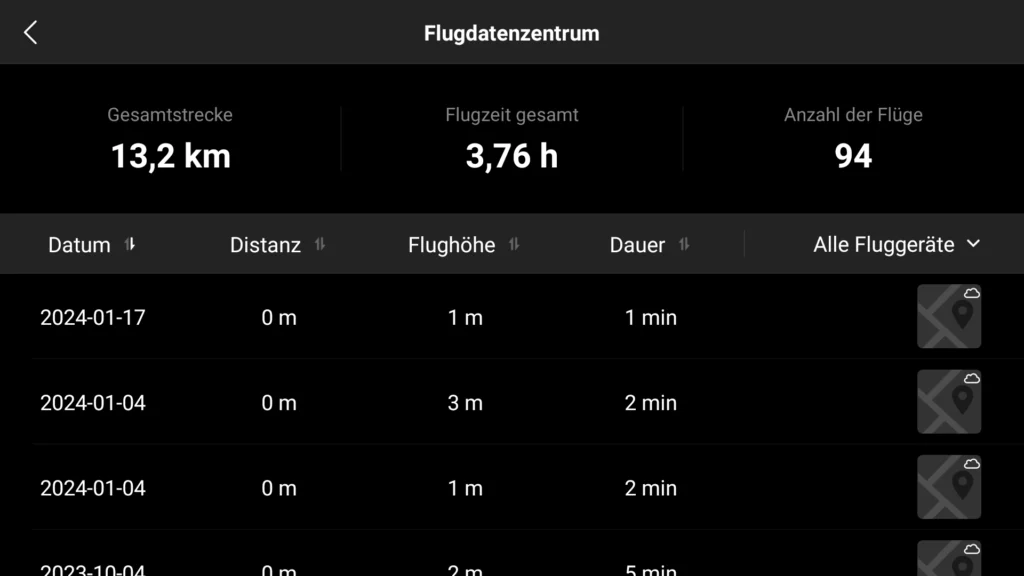
Start screen after connecting to a drone
As soon as you are connected to your drone, you will receive information on available updates in the top left-hand corner and can switch to the drone view in the bottom right-hand corner. The background image adapts to the drone you are connected to.
As soon as you tap on Fly at the bottom right, the application switches to the flight view. Don’t worry, your drone won’t just take off after tapping the button.
The new view consists of a large live view of your drone camera. There are also a variety of displays all around.
At the top left, you will find information about your current flight mode. In our case, it is N mode for “Normal” mode. The flight mode setting primarily affects the maximum speed of your drone.
Next to it, if available, there are warnings with further information. You can make these visible by tapping on them.
This is followed by the current battery level of the drone, the flight time, the connection quality to the remote control, information from the drone’s distance sensors and the current number of GPS satellites to which the drone is connected.
The three points lead to the drone’s settings menu, which we will discuss below.
On the right-hand side of the Fly app, you will find various setting options for the available recording modes of the drone, the recording button and access to the saved recordings.
At the bottom right, you will find information on the current camera position as well as information on the drone’s memory with an estimate of how long it can record in the current mode.
Let’s now switch to the settings menu, which you can access via the three dots at the top right. The various submenus are all labelled and explain the effects of the respective settings quite well. Let’s summarise it for you.
Security
The Safety section deals – surprise surprise – with all safety-related settings for the drone. It is advisable to go through these settings once and adjust them to suit your needs. At the very least, you should know where you can set what so that you can access it quickly if necessary.
This applies to obstacle detection and obstacle avoidance, settings for the return to home function, updating the current home point (the location from which you started and to which the drone can automatically return), settings for the maximum flight altitude and flight distance, the option to calibrate the drone’s compass and IMU, battery information, settings for the additional lighting, options for activating geo-zones, the “Find my drone” function and advanced safety settings.
Control
A very important point is the menu for setting the controls. Here you can set countless options relating to the controls. These include options for setting the units, various SmartShots settings (for example, the distances for the recording mode can be adjusted here if people or vehicles are to be tracked), each of the flight modes (Cine, Normal, Sport) can be configured individually here (e.g. maximum speeds), you can change the gimbal and control mode, calibrate the gimbal and remote control or display flight tutorials or re-pair your remote control.
Camera
In the camera menu, you have access to all settings relating to the recordings. These include items such as format and colour, subtitles, flicker adjustment, histogram, peak thresholds, the overexposure warning, the option to display grid lines or subframes in the live image, settings for white balance, the storage location of the recordings (internal on the drone or SD card), settings for the folder and file names and the setting to activate or deactivate the caching of recordings in the Fly app itself.
Transfer
The transmission menu allows you to change the frequency (2.4 GHz or 5 GHz, or dual-band operation) as well as a graph of the stability of the current connection between the remote control and the drone.
Info
The Info tab provides general information on the current Fly App version, the drone’s firmware, the version of the FlySafe database and all important serial numbers of the battery, drone, flight controller, remote control and camera.
You can also change the name of the drone or the internal Wi-Fi network.
Tips for using the app
It is essential that you familiarise yourself with the operation and functions of the app and master them as well as possible. This way, you can quickly select the right settings before and during a flight or react better in an emergency.
We therefore have the following 3 basic tips for you.
- Familiarise yourself with the user interface: Before you take off, you should familiarise yourself with the app’s functions. Know all the submenus and memorise where you can make which settings.
- Keep your firmware and software up to date: Make sure that both your drone and the DJI Fly app are always up to date. This is the only way to ensure that you are using the most error-free version of the app and have access to all functions.
- Use the different flight modes: The app offers you different flight modes for different requirements and the DJI Fly app offers many exciting additional functions, including the ability to create hyperlapse videos and panoramic shots or use intelligent flight modes such as ActiveTrack.
Help with problems with the DJI Fly app
It can happen that the DJI Fly app causes problems. For example, the DJI Fly app no longer starts, crashes after starting or some functions no longer work. However, there is no reason for you to despair, because DJI Fly App problems can usually be solved quickly and easily.
Pay attention to the following points:
- Is your smartphone compatible?
- Have you installed the latest version?
- Have you restarted the Fly app once?
- Have you restarted your smartphone once?
If none of this helps, it is advisable to contact DJI Support directly or seek help in our forum.
DJI Fly App alternatives
It is generally recommended to use the original DJI app to control the drone. However, there are also alternatives on the market that can offer even more than the DJI Fly app itself.
One example of this is the popular Litchi app. It offers more functions for selected DJI drones, such as waypoints for the DJI Mini 2, which are not available from the manufacturer in the official app. However, the app does not support current drones, as it is based on the official DJI SDK and relies on this first being adapted for current models. Only then can the developers port functions for new drones.
DJI Fly App FAQ
You can download the DJI Fly app from the Apple App Store and the official DJI website. We have compiled all the links and tips for downloading and installing the app for you in this article.
To install the DJI Fly app on Android, you need to download the latest version of the app from the official DJI website and enable the installation of apps from unknown sources on Android. You can find instructions in the article.
There is no official statement from DJI on this. The tensions between the USA and China are mentioned several times by third parties. On Android, however, the app can be downloaded and installed from the official website without any problems.
If you have problems with the DJI Fly app, you should first check whether the app is compatible with your smartphone. Then check whether you have installed the latest version. If this is the case, restarting the app or the smartphone often helps. If this does not help either, you should contact DJI Support.